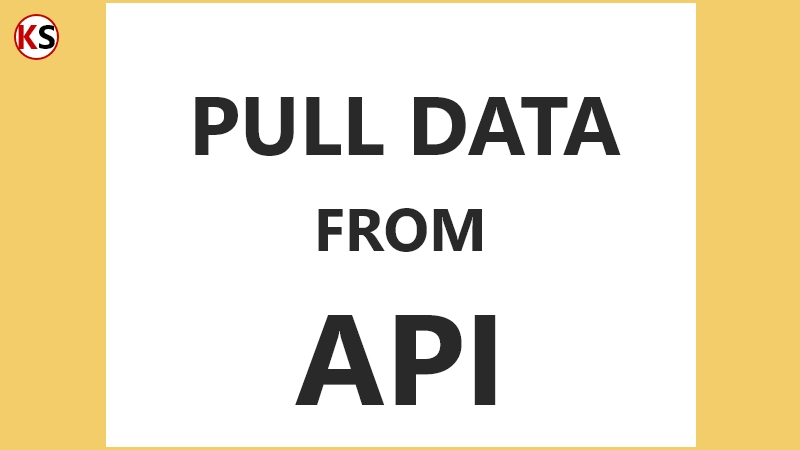Do you have API and want to fetch data in Excel using VBA? You are in the right place.
In this article, you will understand how to fetch API data in VBA. So, let us get started!
Note: We are using jService.io open-source API to pull random questions and their answers.
Table of Contents
- Create MS Excel Macro-Enable file
- Setup VBA Editor
- Create a Script to Fetch API Data
- Parsing JSON data
- Assign Macro to Button
- Running Script
Step 1: Create MS Excel Macro-Enable file
- Create a new MS Excel Macro-Enable file with the name APITest.xlsm.
- Add a button from the menu Developer->Insert->Button with the name Get Random Question.
- As well as add text Question Text in cell A5 and Answer in A6 as shown in the image.
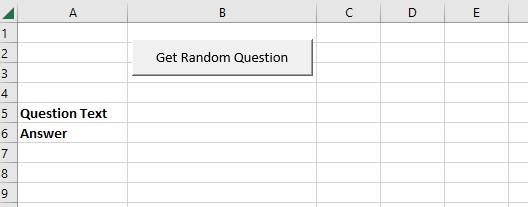
Step 2: Setup VBA Editor
- Open the VBA editor by pressing Alt+F11 or from the menu Developer->Visual Basic.
- In VBA Editor, insert a new module from the menu Insert->Module. The new module
Module1will be added to your VBA Project. - Add reference by menu Tools->References and check the Microsoft Scripting Runtime library, as shown below image.
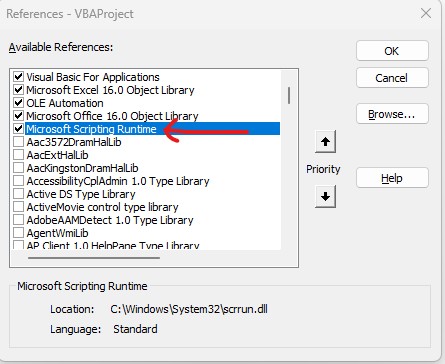
Step 3: Create a Script to Fetch API Data
Next, we need to create a script that will fetch API data from jService.io. Just copy the below code and paste it into Module1.
Sub ExtractJSONData()
'''Extract random question and answer from API and show them in Excel.
Dim URL As String
Dim httpREQ As Object
Dim JSON As Object
Dim responseData As Variant
URL = "https://jservice.io/api/random"
Set httpREQ = CreateObject("MSXML2.XMLHTTP.6.0")
With httpREQ
.Open "GET", URL, False
.setRequestHeader "Content-Type", "application/json"
.send
End With
responseData = httpREQ.responseText
End Sub
Step 4: Parsing JSON data
Now we have successfully fetched data from API. When you print responseData variable, you will see below the JSON response.
[{"id":206257,"answer":"charley horse","question":"I'd love to get some shut-eye but these \"equine\" muscle spasms in my legs don't help, nor do my cries of agony","value":1000,"airdate":"2021-07-06T19:00:00.000Z","created_at":"2022-12-30T21:53:42.341Z","updated_at":"2022-12-30T21:53:42.341Z","category_id":26015,"game_id":7074,"invalid_count":null,"category":{"id":26015,"title":"resisting a rest","created_at":"2022-12-30T21:53:40.765Z","updated_at":"2022-12-30T21:53:40.765Z","clues_count":5}}]
- We need to parse this JSON data to get question and answer fields. There are many predefined scripts available online that can be used to parse this JSON data.
- For this tutorial, we are going to use https://github.com/VBA-tools/VBA-JSON script to parse JSON data. Open this URL in your web browser.
- Then download JsonConverter.bas file and import it in your VBA Editor by menu File->Import File and select
JsonConverter.bas file. - You will see JsonConverter in your VBA Project Explore as shown in the below image.
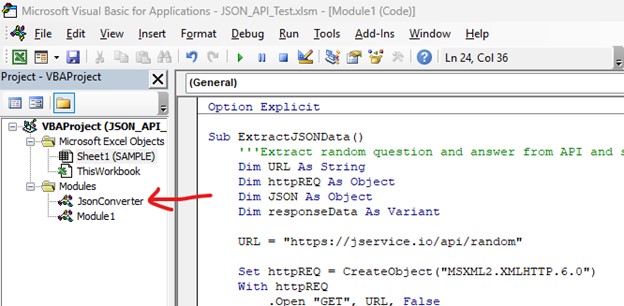
- Now, add the following code at the end of your function FetchAPIData() in
Module1.
Set JSON = JsonConverter.ParseJson(responseData)
Cells(5, 2) = JSON(1)("question")
Cells(6, 2) = JSON(1)("answer")
- The final code in
Module1should look similar to the below code.
Sub ExtractJSONData()
'''Extract random question and answer from API and show in Excel.
Dim URL As String
Dim httpREQ As Object
Dim JSON As Object
Dim responseData As Variant
URL = "https://jservice.io/api/random"
Set httpREQ = CreateObject("MSXML2.XMLHTTP.6.0")
With httpREQ
.Open "GET", URL, False
.setRequestHeader "Content-Type", "application/json"
.send
End With
responseData = httpREQ.responseText
Set JSON = JsonConverter.ParseJson(responseData)
Cells(5, 2) = JSON(1)("question")
Cells(6, 2) = JSON(1)("answer")
End Sub
Step 5: Assign Macro to Button
- Close VBA Editor if it is already open.
- Right-click on the Get Random Question button and assign macro
ExtractJSONData()to it.
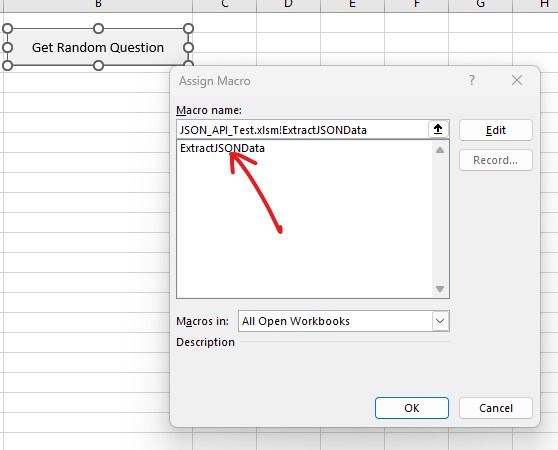
Step 6: Running Script
Click on the Get Random Question button, it will fetch random question and answer in cell B5 and B6 by API request, as shown below image.
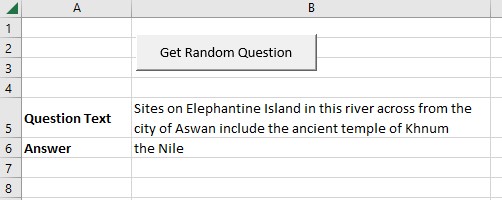
Related:
How to Send Connect Request in LinkedIn using Selenium VBA?
How to Send Messages on LinkedIn using Selenium VBA?